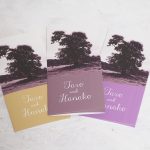2016/11/28

使い方その1.イラストレーター体験版をダウンロードする。
まずはイラストレーターCCを入手しましょう。
イラストレーターCCの体験版は、adobe社から無料で入手することが可能です。
(体験版は1カ月間のみの使用となります。それ以降も使用した場合は、月額2,180円で使用可能です。)
こちらの体験版は1カ月を過ぎると使用できなくなりますが、機能制限がなく、製品版と同じようにお使いいただけます。
体験版の詳しいダウンロード方法は、下記の過去記事をご参考ください。
使い方その2.テンプレートに使用されているフォントを入手する。
キノミ工房のテンプレートでは、お使いのパソコンでは標準的に搭載していないフォントを多用しております。
ライセンスの問題があるため、フォントの埋め込みは行っておりません。
パソコンにインストールされていないフォントを使用したファイルを開くと、フォントが別のフォントに変換されてしまい、レイアウトが大幅に崩れてしまいます。
したがって、テンプレートファイルを開く前に使用しているフォントをインストールする必要があるのです。
※どうしてもフォントの入手が難しい場合は、別のフォントで代用して使うことも可能です。
フォントの使い方
2-1.使用しているフォントをチェックする。
2-2.フォントをダウンロードする。
2-3.フォントをインストールする。
2-1.使用しているフォントをチェックする。
テンプレートページに記載されている、【使用しているフォント】をチェックします。
使用しているフォントの種類は、テンプレートページの下部にあります。
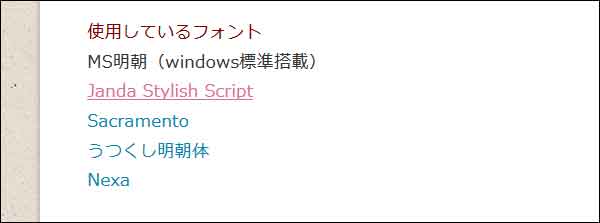
上記のテンプレートの場合、Janda Stylish Script、Sacramento、うつくし明朝体、Nexaといった4種のフリーフォントが使用されています。
MS明朝はwindowsに標準搭載されているフォントですので、お使いのパソコンがwindowsであれば入手する必要はありません。
ひとまず、Janda Stylish Scriptの入手例をもとにフォントのインストール方法を解説します。
2-2.フォントをダウンロードする。
フォント名をクリックすると、フォントを紹介しているページに移動します。
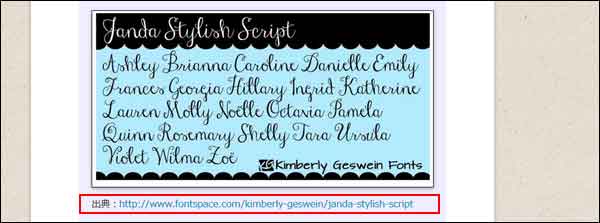
画像内赤枠で囲まれた、出典元のURLへ移動します。
使用しているフリーフォントの多くは、海外のものになります。
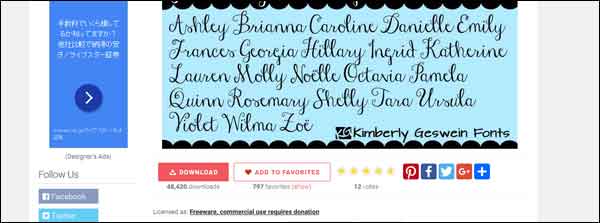
フォントの配布元サイトへリンクします。画像はフリーフォントを多数扱っているfont Spaceのサイトです。
画面中央部にあるDownloadのボタンを押すと、フォントのダウンロードが開始されます。
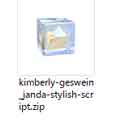
ダウンロードしたフォルダを開きます。フォントはほとんどの場合、ZipやLzh、7z等の形式でファイルが圧縮されています。
ダウンロードしたファイルがzipであれば解凍することが可能ですが、それ以外の形式だとファイルを解凍するソフトが必要になります。
私はLhaplusというフリーソフトを使用しています。
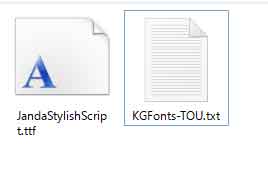
フォルダを解凍すると、上記のような2つのファイルが入っています。
TTFファイル(Aと書かれたアイコンのファイル)はフォントデータのファイルです。
Textファイルは、フォントに関するライセンスが書かれたファイルになります。
このフォントの場合、ライセンスは製作者のサイトにアクセスして確認可能です。
すべて英語のサイトになりますので確認が大変かと思いますが、ライセンスの確認は行いましょう。
たとえば上記のフォントの場合、個人利用は無料ですが、商用利用を行う場合は5ドルのライセンス料が必要になります。
YAHOO翻訳などURLを入力すれば翻訳してくれるサービスは多々あります。翻訳は完璧ではありませんが、英語が苦手でも概要をつかむことは可能です。
2-3.フォントをインストールする。
コントールパネル内にある、フォントというフォルダにフォントファイルをコピーします。
余談ですが、私はwindows10に切り替えたとき、コントロールパネルの開き方が分からずに戸惑いました。
windows10の場合、左下にあるウィンドウズマークの上で右クリックをすると、コントロールパネルを開くコマンドが出現します。
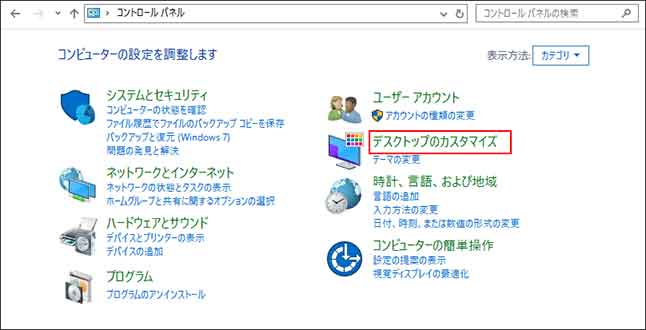
コントロールパネルを開くと、上記のような構成内容になっています。
【デスクトップのカスタマイズ】をダブルクリックで開きましょう。
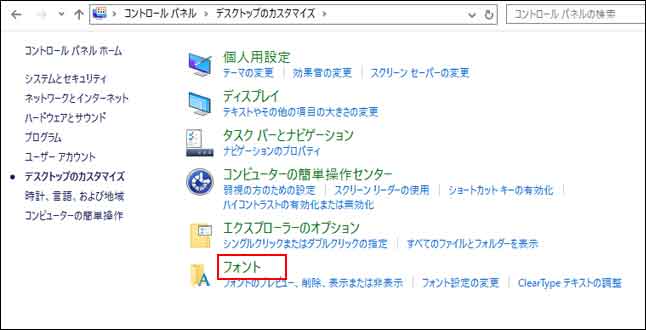
デスクトップのカスタマイズの下部に【フォント】というフォルダがありますので、こちらをダブルクリックで開きます。
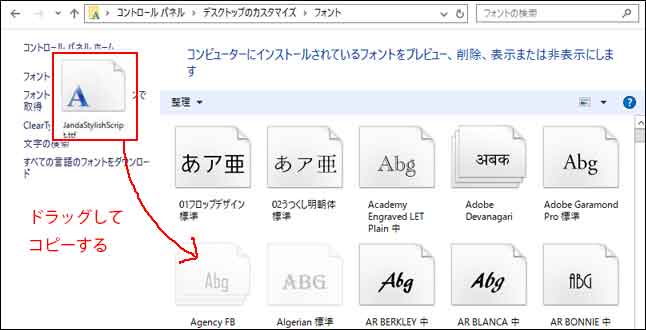
フォントフォルダを開いたら、入手したフォントファイルをフォルダにコピーします。
図のようにフォルダ内にドラッグすることでコピー可能です。
フォルダ内にコピーができれば、フォントのインストールは完了です。
使い方その3.テンプレートファイルを開く。
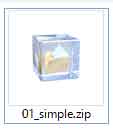
ダウンロードしたテンプレートファイルを開きます。テンプレートはZIP形式で圧縮されていますので解凍して開いてください。
例は席次表シンプルブラックを使用しております。
シンプルで可愛い席次表無料テンプレート
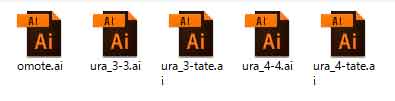
フォルダの中にはいくつかAIファイルが入っています。
内容は下記の構成となります。
[omote.ai] 表紙面のファイルになります。
[ura_3-3.ai] 配席面 縦3列 横3列
[ura_3-tate.ai] 配席面 縦3列 縦長テーブル
裏面に関しては、近いレイアウトのものを使用してください。
ひとまず、表面のファイル[omote.ai]を開いてみます。
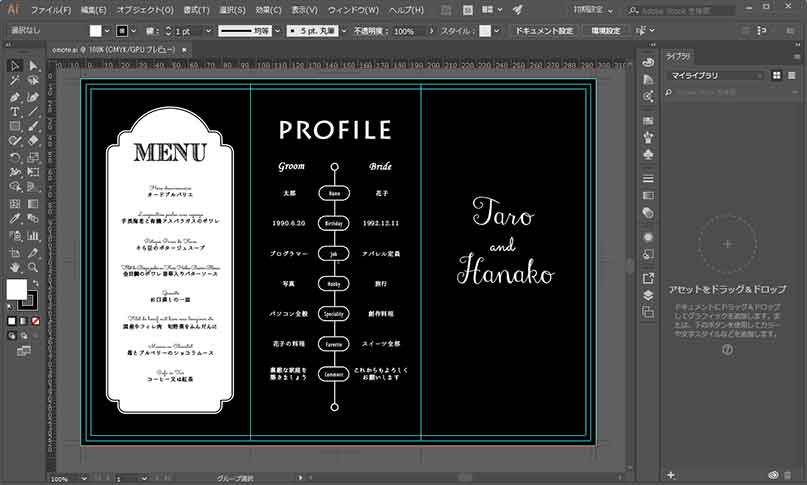
フォントをすべて正常にインストールできていれば、上記の画面が立ち上がります。
※フォントがインストールできない場合
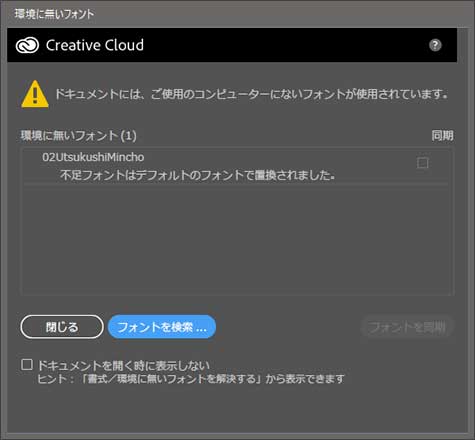
何らかの理由でフォントがインストールできなかった場合は、上記のような警告ウィンドウが表示されます。
このウィンドウが表示された場合、コンピューターにないフォントは、デフォルトのフォントで置き換えられます。
ひとまず【閉じる】をクリックして下さい。
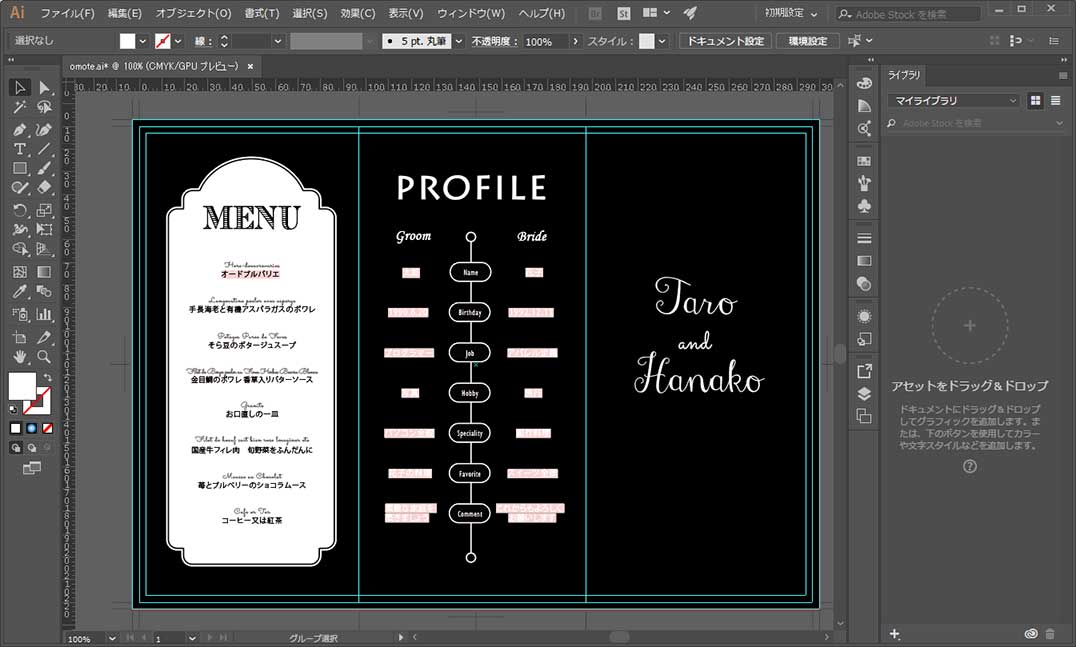
フォントが見つからない場合、上記のように見つからなかった文字部分にピンクがかかり、文字が別のフォントに変わって表示されています。
こうなった場合、エラーが出ている文字をすべてクリックし、パソコンにインストールされている別のフォントに置きかえる必要があります。
使い方その4.テンプレートファイルを編集する。
テンプレートファイルを開いたら、編集が必要な文字を![]() ダイレクト選択ツールでクリックします。
ダイレクト選択ツールでクリックします。
バージョンによって多少アイコンの形が変わりますが、ダイレクト選択ツールは白い色をした矢印です。
ダイレクト選択ツールで変更したい個所をダブルクリックします。

太郎という文字に青いアンダーラインが表示されています。
変更したい文字にカーソルを合わせると、上記のように青い下線が表示されます。
青い下線が表示された状態で、ダブルクリックを行います。

アンダーラインが消え、太郎という文字の間に白い縦線があらわれます。この縦線は点滅を行います。
こうなっていれば、文字が入力できる状態です。【Delete】キーで文字を消し、必要な名前を入力してください。
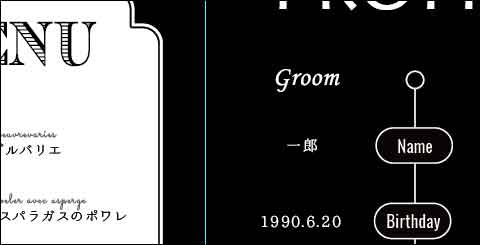
太郎という文字を一郎に変更しました。
このように、他の個所も必要に応じて変更していきます。
席次面を綺麗に制作する方法がわからない場合は、下記の記事をご参考下さい。
イラストレーターで席次表の配置を作ろう
席次表の名前や肩書きを入力しよう
長い肩書の人を綺麗に配置する方法
使い方その5.席次表を印刷する。
キノミ工房では、家庭用プリンターではなく、格安ネット印刷会社での印刷をおすすめしております。
印刷会社を利用するのは敷居が高いように感じますが、印刷会社を利用することでこんなメリットがあるのです。
業務用の印刷機なので仕上がりがとても綺麗
家庭用プリンターで印刷したものと、印刷会社で印刷したものを比較したら、当然ですが印刷会社で印刷を行った方が仕上がりが綺麗です。
特に細かい文字や、白抜きの文字等に差が出ます。
印刷する紙にも左右されますが、印刷会社で印刷したものに比べると、家庭用プリンターで印刷したものは少しインクが滲んで見えます。

画像の左側が家庭用プリンターで印刷したもの、右が印刷会社に印刷を出したものになります。
紙は同じ上質紙を使用していますが、左側がインクが滲んで文字が太くなっているのが分かります。
画像の例はフチなし全面印刷を行っています。
家庭用プリンターでも、印刷の設定を変えたり紙を変えることでもう少し滲みを抑えて綺麗に印刷することも可能ですが、やはり印刷会社のクオリティには適いません。
印刷にかかる時間を短縮できる
10枚以下の印刷であれば特に問題ありませんが、結婚式の席次表は100枚前後の紙を印刷します。
家庭用プリンターの印刷速度は遅く、特に印刷する面が多い場合は1枚の印刷に40秒以上かかる場合もあります。
それでも上手く印刷してくれればいいのですが、100枚も印刷していれば、必ずといっていいほど予期せぬトラブルが起こります。
・気づいたら紙がずれていて、50枚くらい印刷のやり直しになった。
・インクが途中でかすれていて、印刷しなおさならけらばならなくなった。
・紙詰まりによって印刷が中断。プリンターを再起動したら、何枚印刷したか分からなくなり、紙を1から数えなおすはめになった。
・インクが渇く前に紙を触ってしまい、紙が汚れて印刷やり直し。
・なぜか紙に意味不明な汚れがついている。
などなど。
これはすべて私の実体験です。
家庭用プリンターは、本当にトラブルが多いのです。
私は家庭用プリンターで年間数千枚の紙を印刷していますし、自分のプリンターの扱いには慣れていますが、それでもトラブルを起こします。
プリンターの扱いに慣れない人は、もっと大変だと思います。
印刷会社に依頼すれば、これらの作業をすべて行ってもらえます。
ただし、印刷会社に依頼する場合、申し込み方法やデーターの納品等、少しややこしい作業が必要になります。
印刷会社に印刷を依頼するときの手順について、下記にまとめました。
格安印刷会社に席次表をオーダーする手順
プリンターで印刷するときの注意点
家庭用プリンターで席次表を印刷する場合、紙厚のしっかりとした用紙を選択してください。
また、特殊な用紙に印刷する場合、紙詰まりを起こしやすくなります。
家庭用プリンターで印刷をする場合、背面から手差し印刷をおこなえるプリンターを使用することをオススメいたします。