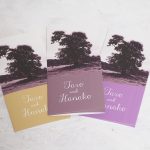2016/11/28

プリンターを持っていないという理由で、席次表の手作りを諦めていませんか?
プリンターを持っていなくても、プリンターで印刷するよりずっと綺麗に席次表を印刷する方法があります。
それはずばり、
データを自分で作成し、ネットの印刷会社に印刷をオーダーすること!
席次表キットを買うよりもずっと安く、場合によっては1枚100円以下で席次表が作れるんです。
今回は、キノミ工房のテンプレートを使用して、印刷会社にオーダーする方法を解説します。
個人でも利用できる格安ネット印刷会社
印刷会社っていったら、企業がチラシやパンフレットなんかを発注するイメージがありますよね。
だけど、データさえ作れれば、個人でも利用できる格安の印刷会社があるんです。
ずごく便利なので私もしょっちゅう利用しています。
| 会社名 | 個人的な所感 |
| グラフィック | 一番よく利用している会社です。価格が安いのはもちろん、印刷できる紙の種類がとても多いのがうれしいポイント。グッズの印刷もできるので、オリジナルプチギフトなんかも作れちゃいます。officeでの入稿にも対応。 コート135kg 両面カラー 100部 2,010円(7営業日) |
| プリントパック | officeソフトでの入稿に対応。ワードやエクセル、パワーポーインドでも入稿できます。紙の種類はグラフィックよりは少ないですが、180以上の厚紙で作成するなら特殊紙も選べます。(厚紙は折り加工、スジ加工未対応) コート135kg 両面カラー 100部 1,860円(7営業日) |
| ラクスル | どちらかといえばお仕事で利用する企業向けなサイト。チラシを作るならここ。印刷から新聞折り込みまでを一括で行えるのがすごいところ。紙の種類はスタンダート3種+ハイマッキンレーアートが選択できます。ワード、パワーポイントでの入稿にも対応可能。 コート135kg 両面カラー 100部 3,800円(7営業日) |
| プリントネット | オフィスソフトやクオークでの入稿も対応。(※データ変換料金が追加で必要)特殊紙も色々と選択できます。商品購入の際、特殊紙の説明をしてくれるのが面白いところ。 コート135kg 両面カラー 100部 3,640円(10営業日) |
※価格は2016/11/20日の調べです。
1枚あたりの印刷費は19円~36円程度。
入稿用データを作ることができれば、印刷会社での印刷はとってもお得なんです。
グラフィックでの商品購入方法
今回は、私が一番慣れているグラフィックでの入稿手順を説明します。
今回印刷を頼むのはこちら。
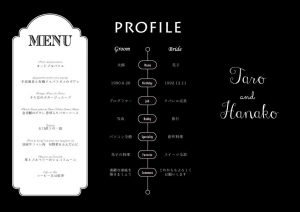
席次表無料テンプレート – シンプルブラック
A4サイズ三つ折りの席次表です。
商品購入までの手順
左側にいろいろな印刷メニューがあるのですが、初めての方はメニュー数が多くてどれを頼めばいいか混乱するかもしれません。
ちなみにグラフィックには【ウェディングアイテム】という印刷項目もあります。
ウェディングアイテムから、結婚式当日>席次表>フライヤー印刷と移動しても良いのですが、左メニューから直接フライヤー印刷を選択したほうが早いです。
席次表印刷=フライヤー印刷!
これを覚えておけば怖くありません。
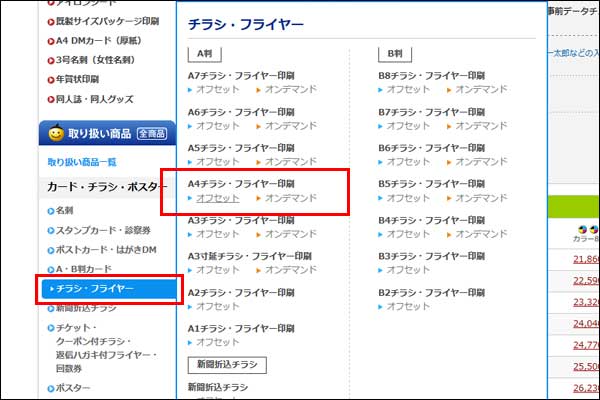
フライヤー印刷を選択すると、図のようにチラシ・フライヤー印刷のメニューが開きます。
今回印刷したいのはA4サイズの席次表なので、A4サイズのところを選びましょう。
A4サイズのメニューには、オフセット印刷、オンデマンド印刷の2種類があります。
「オフセット、オンデマンドっで何?」
「どっちを選べばいいの?」
オフセット印刷とオンデマンド印刷は、印刷の仕方がまるで違います。
版をつくるとかモアレがどうとか、細かい違いはいろいろありますが、
オフセット印刷:大量の印刷物を刷るのに向いている。多部数なら安い。あと仕上がりが綺麗。
オンデマンド印刷:少部数の印刷物を刷るのに向いている。少部数なら安い。
素人であれば、ざっとこれだけ覚えておけば大丈夫。
100人前後の結婚式ならオンデマンド印刷の方が安いです。
ただ、グラフィックのフライヤー印刷の場合、オフセット印刷の方が紙の種類が多いのでそのあたりの兼ね合いもあります。
仕上がりはオフセット印刷の方が綺麗ですが、細かいところに拘らなければオンデマンド印刷でも十分だと思います。
今回はオンデマンド印刷で頼んでみます。
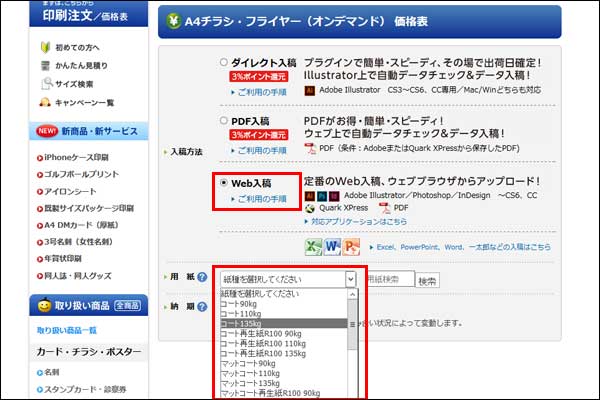
オンデマンド印刷をクリックすると、上記のようなページに移動します。
入稿方法はデフォルトでWEB入稿がセレクトされているので、そのままにしておきましょう。
紙の種類を選択すると、ずらっと沢山の紙の名前が表示されます。
コート、コート再生紙、マットコート、上質、上質再生紙、沫クリームキンマリetc…
「なんの呪文ですか?」
呪文ではなく、紙の名前です。
けれど、困りますよね。その業界の人でもなければ、普通、紙の名前なんて知りません。
知らないものの名前を並べられても、それがどんな紙なのかわからないので、選びようがない。
本当困ります。
コート紙は表面にツヤがある、新聞折り込みチラシなんかによく使われる紙。
マットコート紙は、コート紙のツヤを少し落としたもの。
上質紙は、コピー用紙と同じ、身近によく使われる紙。
などなど、特徴を文章で書くこともできますが、文を読んだところでそれがイメージできるかは別。
そこで便利な虎の巻の出番です。
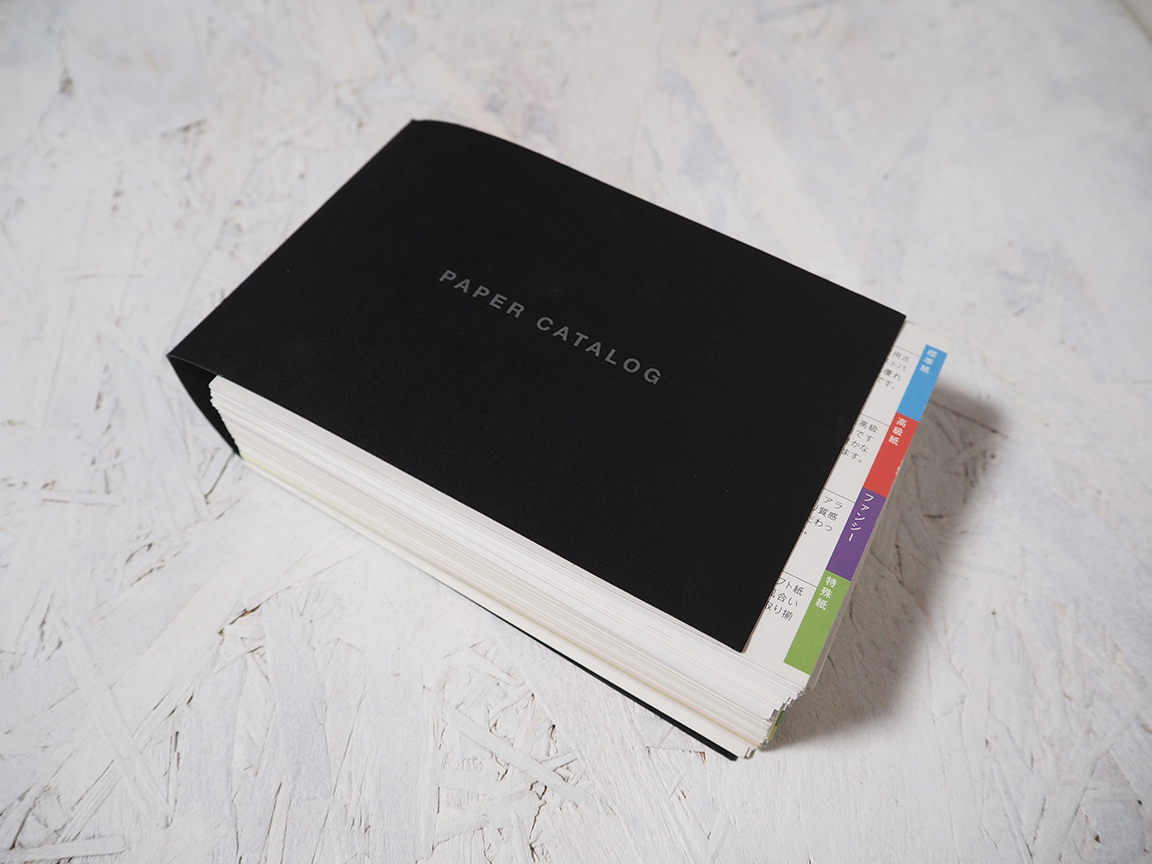
グラフィックのペーパーカタログです。これさえあれば、どの紙がどんな名前がひとめで分かるっていう便利なヤツです。
これは会員登録を行えば、マイページから資料請求で取り寄せできます。
取り寄せには1000ポイント必要になりますが、新規会員登録で1000ポイントもらえますので、実質無料で注文することが可能です。
このサイトのテンプレートを使うなら、配布ページにオススメの紙も一緒に記載していますので、よければそれもご参考下さい。
紙の種類の後ろについた数字は、紙の厚さを指します。
数字が小さくなるほど薄く、数字が大きいほど厚い紙になります。
しっかりした紙厚の方が高級感がでるため、135kgの紙を選ぶことをオススメします。
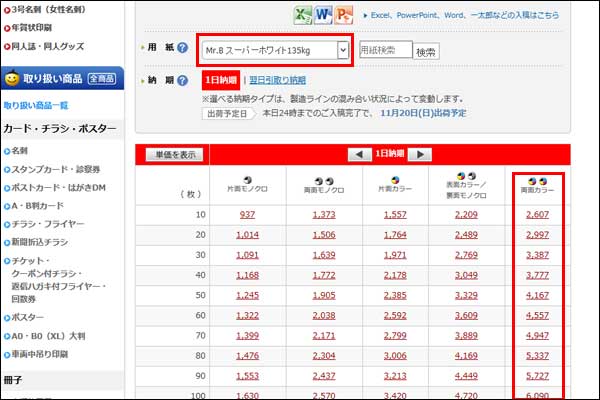
用紙が決まったら、決めた用紙を選択します。
Mr.Bスーパーホワイト135kgを選びました。
本当はMr.Bスーパーホワイトよりも、ミセスB-Fホワイトが良かったのですが、オンデマンド印刷では選べないみたいです。
オフセット印刷の方が紙の種類がたくさん選べます。
紙を選んだら、ずらっと価格が並びます。
席次表は表裏をフルカラーで印刷するため、一番右端の両面カラーのところから選びましょう。
60枚なら4,557円です。
金額をクリックすれば、注文ページに移動します。
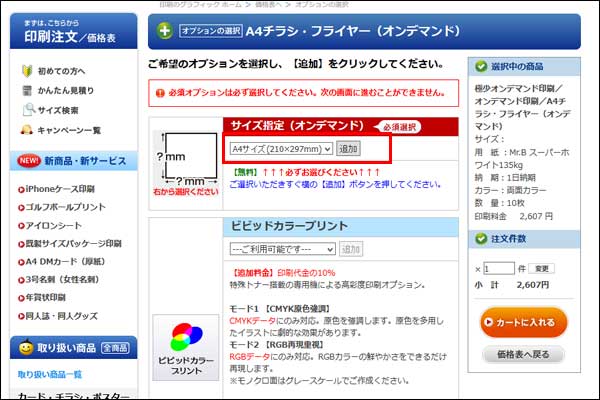
まずは必須入力項目であるサイズ指定を選びましょう。
変形サイズではないので、A4サイズでOKです。
オプションは、折加工を使用します。
折加工の種類は巻三つ折りです。
プルダウンで巻三つ折りを選択したら、追加ボタンを押しましょう。
※135kgよりも厚い紙で印刷した場合、折加工は使用できません。
その場合、代わりとしてスジ入れ加工を行えば、後ほど手で折るときに楽に折れるようになります。
巻三つ折りが選択されているのを確認したら、カートに入れましょう。
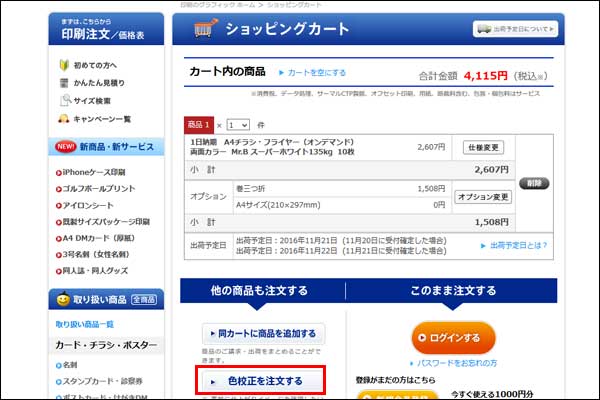
カートページに移動します。
このページで、色校正を注文するこが可能です。
色校正を申し込むことで、印刷前に色味の確認ができるようになります。
グラフィックのアカウントを作成した人は、ここでログインをして購入にすすみます。
アカウントを持っていない人は、新規作成画面で登録をして購入にすすみます。
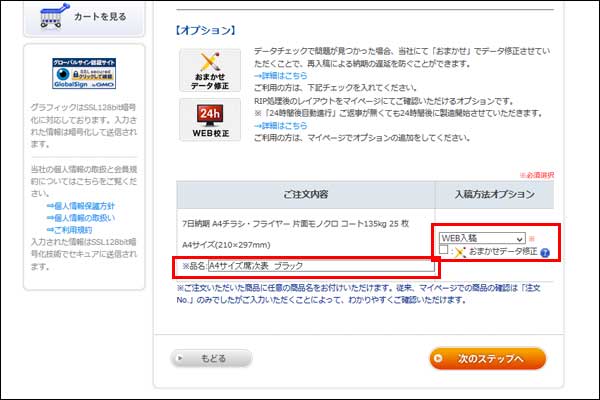
入稿方法を選択するページです。
WEB入稿とメディアを送付する方法を選べます。
メディアを送付する場合、入稿データをDVD等に焼いてグラフィックまで直接送付する方法があります。
WEB入稿が楽なので、ここはWEB入稿としておきましょう。
また、入稿する品に適当な品名をつけなければなりません。
ここは自分が分かりやすい名前を入力しましょう。
おまかせデータチェックは、入稿データに不備があった場合、簡単な修正をグラフィック側で行ってもらえるサービスになります。
作成したデータに自信がない人はチェックしておいたほうが良いかもしれません。
ここから先は、配送先の入力やお支払方法についてのページになります。
特に難しいものはなく、通常の買い物と同じなので画面の指示に従えば問題なく購入までたどり着けるかと思います。
入稿用データの作り方
印刷会社に入稿する場合、完全データと呼ばれるデータを作成しなければなりません。
グラフィックのサイトでは、完全データについて下記のように説明されています。
「完全データ」とは、修正の必要がない完成された印刷可能な制作データのことです。
アプリケーションごとに印刷可能な制作データかどうかを確認する必須チェックポイントをご用意しております。 データ入稿の前には、入念なチェックをお願いいたします。なお、完全データではなかった場合、お客様にて修正いただき再入稿をお願いしております。
ご入稿日が変わってきますと受付日や出荷予定日も同様に変わりますので当初のご入稿日から計算される日にちとは異なってきます。 あらかじめご了承くださいませ。
つまりそのまま印刷できるデータで入稿してください。という意味です。
必須チェックポイントについては、上記サイトより確認できます。
ここでは、実際にどういう作業をすればいいのかを説明していきます。
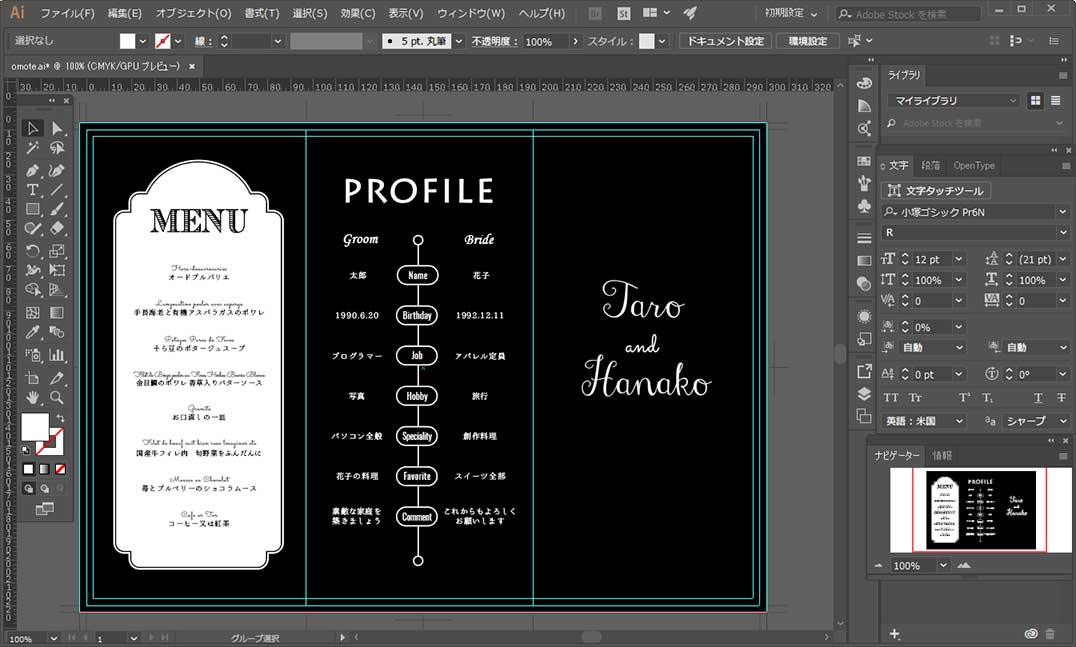
テンプレートファイルを開き、必要な情報を入力します。
テンプレートファイルの開き方や編集方法については、下記の過去記事をご確認下さい。
過去記事:無料テンプレートの使い方
テンプレートファイルには、三つ折りの指示や天地の指示、トリムマークなど、入稿に必要なガイドが含まれています。
テンプレートファイルを編集した際に行わなければならないのは、フォントのアウトライン化作業となります。
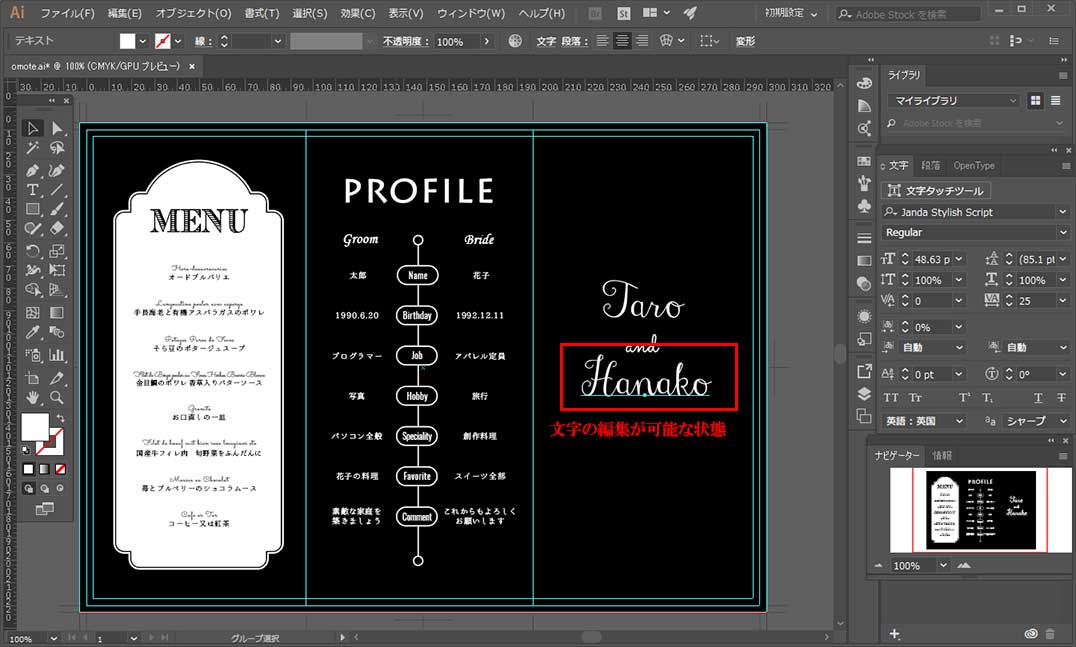
文字を選択した際に、図のように青いアンダーラインが現れれば、その文字はテキストデータとなります。
この状態であれば文字は編集可能であり、内容や書体を変更することができます。
完全データを作成するには、このテキストデータをアウトライン化しなければなりません。
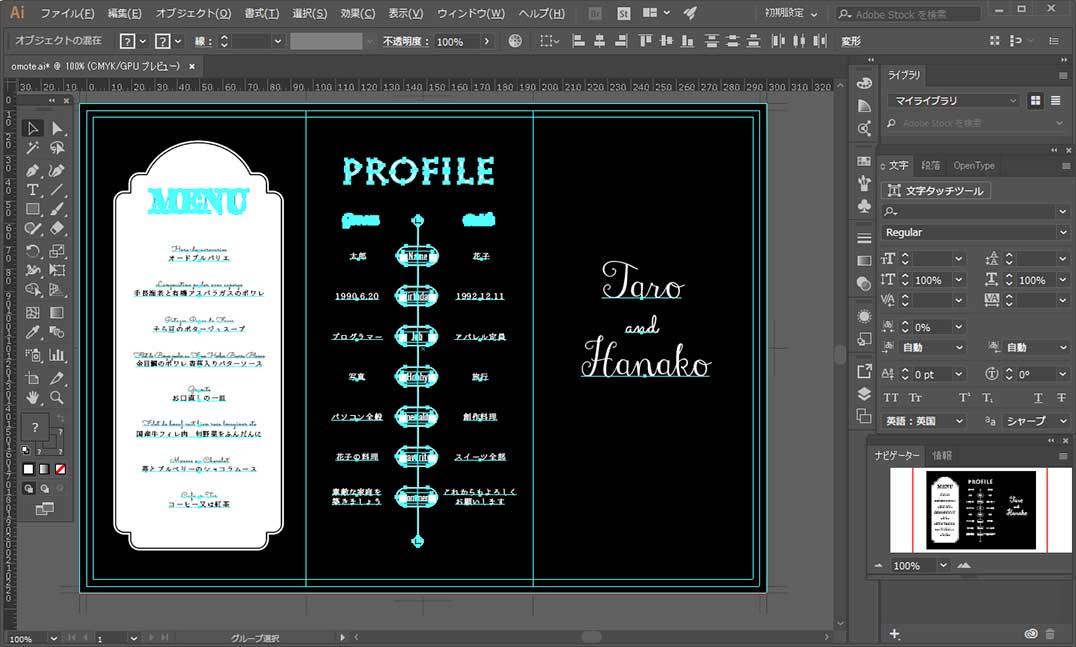
ctrlキーとAキーと同時に押し、すべてのデータを選択します。
(※このときロックをかけたテキストデータがあれば、ロックを外してから選択します)
たとえば、上の例だとMENUの文字やplofileの文字はすでにアウトライン化されているので、選択した時にアンダーラインではなく文字のパスが表示されています。
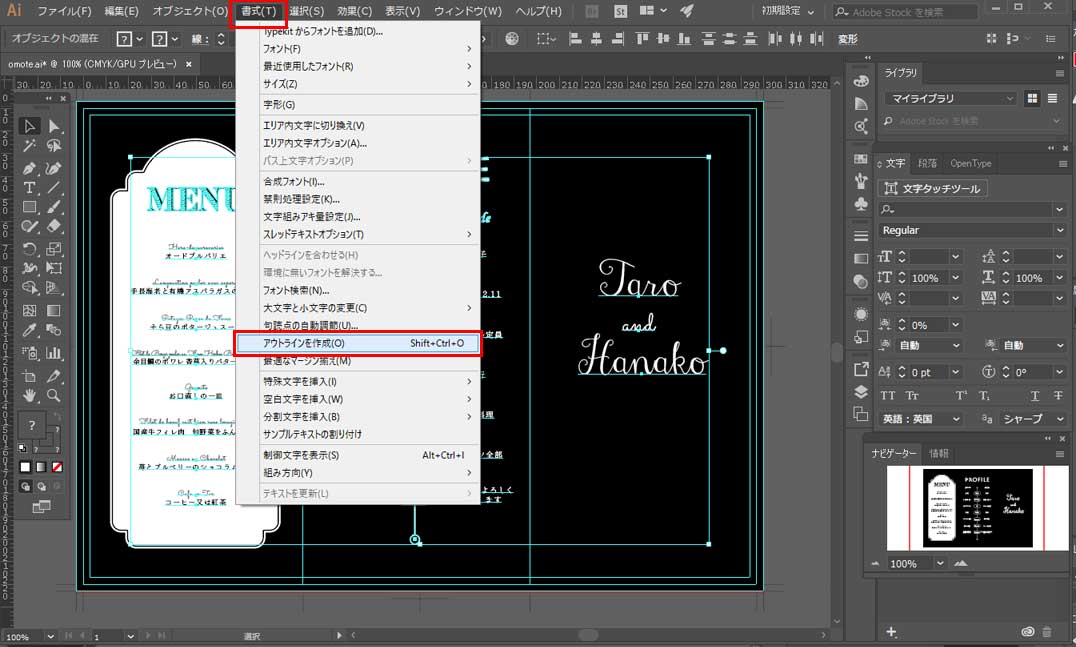
上部にある【書式】メニューより、【アウトラインを作成】を選択します。
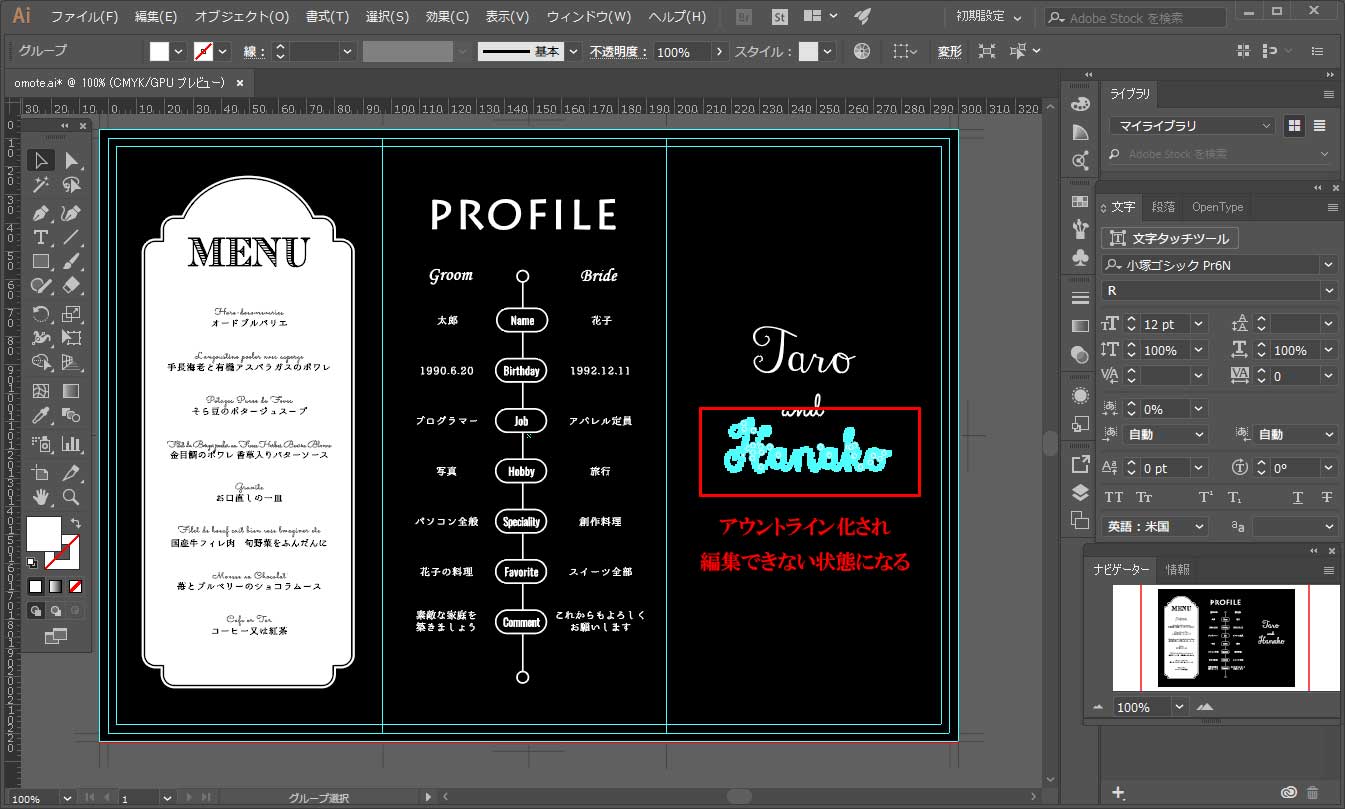
文字がアウトライン化されていれば、上の例のように、文字を選択したときに青のアンダーラインではなく、パスが選択されるようになります。
この状態になれば文字を再編集することができなくなりますので、別の名前をつけて保存するか、アウトライン化前のデータのバックアップを取っておきましょう。
フォントのアウトライン化が完了したら、データを保存します。

オプションは、PDF互換ファイルを作成、圧縮を使用にチェックを入れます。
このあたりは入稿を予定している印刷会社のガイドラインを読んで確認しておきましょう。
OKを押してファイルを保存します。
同じ手順で、裏面となる配席面のフォントもアウトライン化しておきましょう。
アウトライン化が済んだら、新しいフォルダを作成し、1つのフォルダの中にファイルをまとめていれておきます。
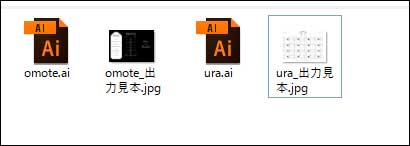
このとき、AIファイルだけでなく、出力見本としてスクリーンショットをつけています。(jpgファイル)
出力見本はなくても入稿可能です。
ファイル名は表面、裏面が分かるような名前に変更しておきましょう。
WEB入稿の手順
グラフィックのサイトにログインし、マイページに移動します。
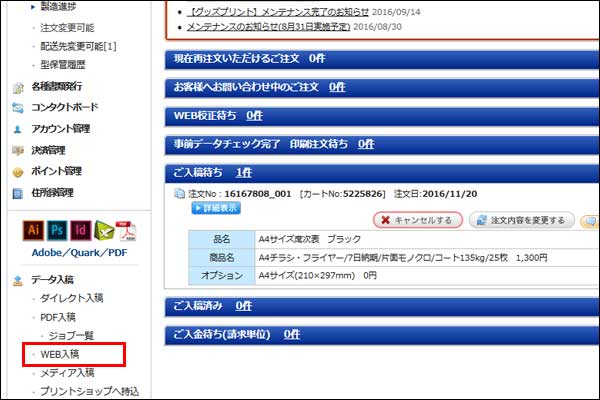
購入が完了できていれば、上記のように入稿待ちのところにデータがあります。
左側メニューにあるWEB入稿の文字をクリックしましょう。
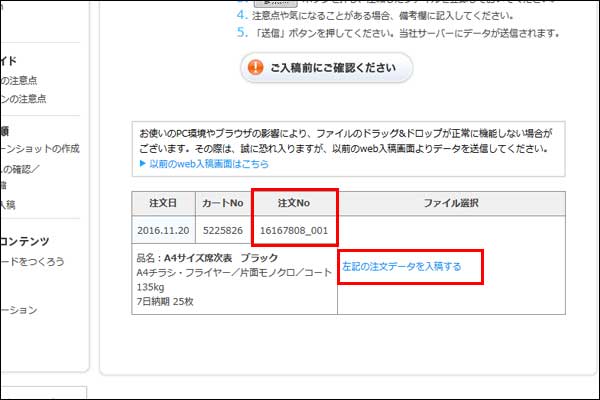
WEB入稿ページに移動すると、割り当てられた注文Noが分かります。
さきほど作成したフォルダの名前を、この注文Noにします。
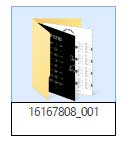
フォルダの名前を変更したら、このフォルダをZIP形式で圧縮します。
フォルダを右クリックして、【圧縮】→【.zip】を選択してください。
圧縮フォルダができたら、WEB入稿ページの【左記の注文データを入稿する】をクリックします。
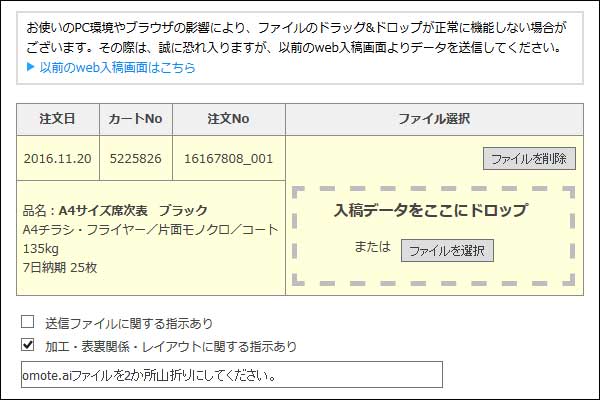
画面の指示に従って、先ほど作成したzipファイルを選択、もしくはドラッグします。
加工・表裏関係・レイアウトに関する指示ありのところにチェックを入れて、折加工に関する詳細を記入します。
きちんとファイルが選択されているのを確認したら、データを送信するボタンを押します。
データの送信には時間がかかる場合があります。
これで入稿の完了です。
無事に入稿が完了したら、グラフィックからメールが到着します。
その後、データチェックがあり、データチェックを通過したら印刷に入ります。
※データに不備があった場合、不備を修正して再度入稿する必要がありますので、メールはかならずチェックするようにしましょう。
いかがでしたでしょうか?
初めての人はちょっと緊張するかもしれない入稿ですが、それぞれの印刷会社ではテクニカルガイドなんかを記載して、入稿方法を丁寧に説明してくれています。
それにしっかり目を通しておけば、戸惑うこともなく入稿が可能だと思います。
プリンターを持っていないから席次表の手作りを諦めた人は、是非試してみてください。