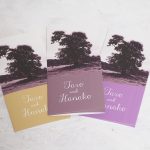2016/11/28

手作り席次表講座
前回:イラストレーターで文字を入力してみよう
前回、文字を入力する方法と移動する方法について記載しました。
今回は実際に席次表を作るときに使える、席次の配置の作り方を勉強してみましょう。
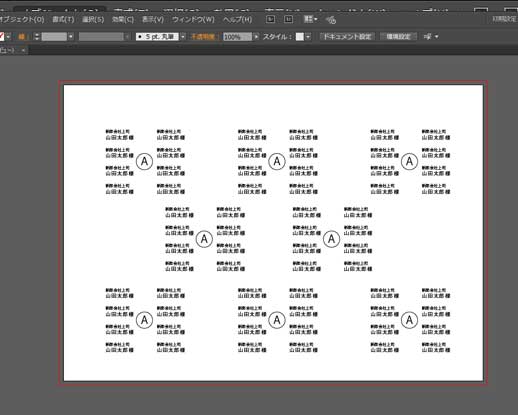
こんな感じの基本的な席次表のレイアウトを作ってみます。
テーブルの基本となるレイアウトを作る。
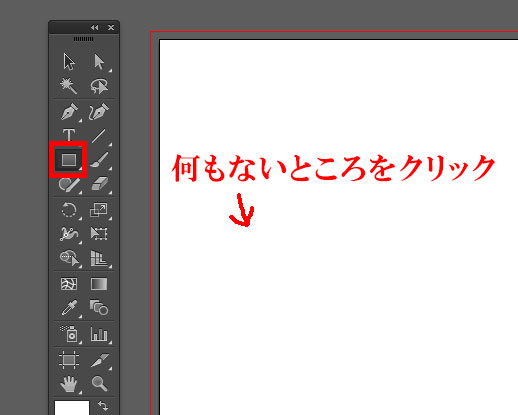
ツールバーの、【■】のマークをクリックします。これは四角の図形を描写するツールです。
四角ツールを選択した状態で、白い画面の何もないところをクリックします。
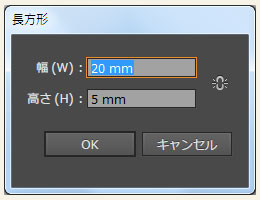
上のような、長方形ウィンドウが開きます。ここに幅と高さを入力して、長方形の画像を作成します。
- 幅(W):20mm
- 高さ(H):5mm
と入力しましょう。
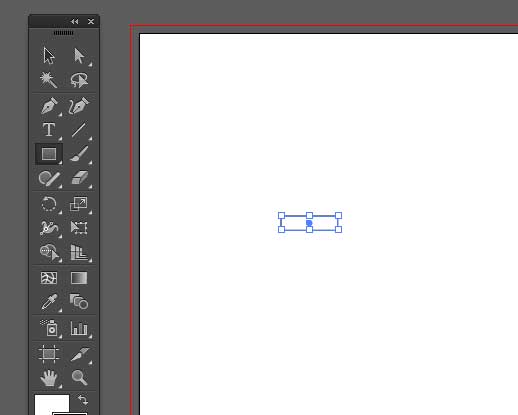
このように、幅2cmと高さ5mmの長方形が描画されます。
同じ動作を繰り返して、今度は幅2cmと高さ7mmの長方形を作ってみましょう。
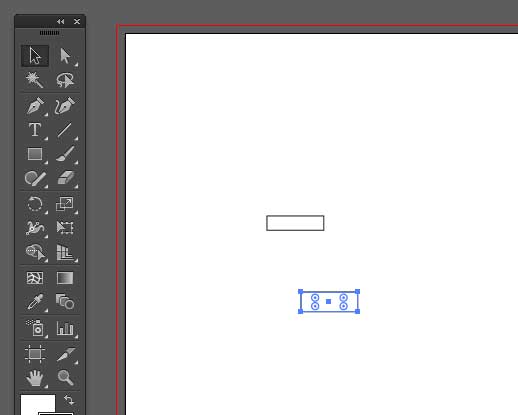
新しく長方形が描画できましたか?
この二つの長方形は、後にゲストの肩書と名前の大きさの基本になります。
次はこの長方形の中に文字を入力していきます。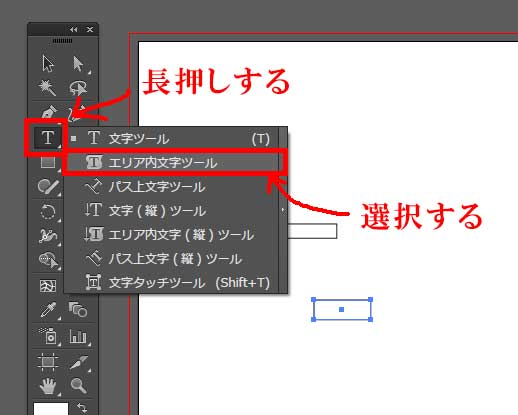 【文字ツール】を長押し(1秒ほどクリック)すると、プルダウンが現れて、【エリア内文字ツール】が選べるようようになります。
【文字ツール】を長押し(1秒ほどクリック)すると、プルダウンが現れて、【エリア内文字ツール】が選べるようようになります。
【エリア内文字ツール】を選択します。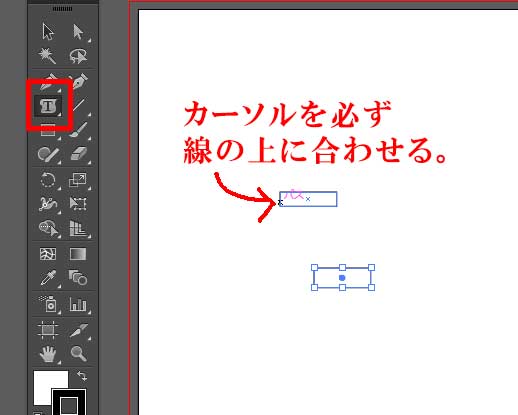 エリア内文字ツールが選択された状態で、長方形の黒線の上にカーソルを合わせます。
エリア内文字ツールが選択された状態で、長方形の黒線の上にカーソルを合わせます。
すると、黒線で描かれた四角の上に、図のように青い枠線が現れ【パス】というピンクの文字が表示されます。
この状態で四角をクリックしてみましょう。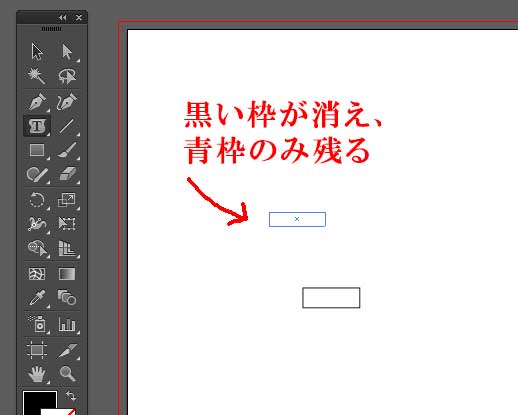 黒い枠線が消えて、青枠だけが残ります。
黒い枠線が消えて、青枠だけが残ります。
これで、四角の枠の中に文字が入力できる状態となります。
上手く出来なかった人(黒い枠線が消えなかった人)は、キーボードの【ctrl】キーと【Z】キーを同時に押して、ひとつ前の状態に戻ってからやり直してみて下さい。
枠の中に文字が入力できるようになれば、【新郎会社上司】と入力してみましょう。
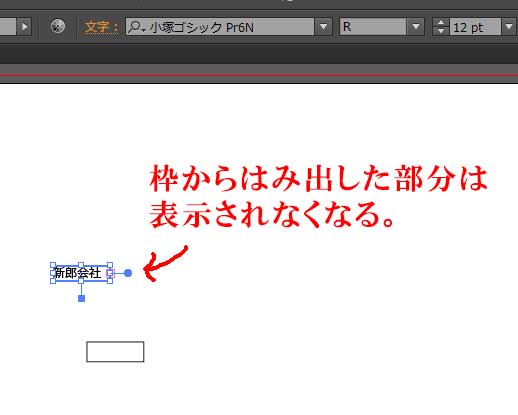
枠からはみ出した文字は表示されなくなります。このままだと文字が大きすぎますし、読めないのは困るので文字の大きさを小さくしてみましょう。
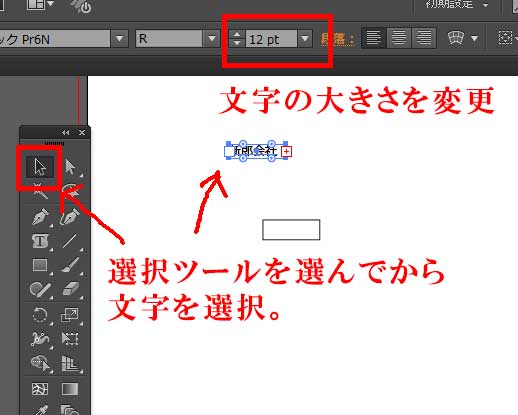
【選択ツール】で文字を選択します。
文字がアクティブになっている状態(選択されてい状態)で、画面上部にある【12pt】と書かれた部分を変更し、文字の大きさを変えます。
とりあえず8ptにしてみましょう。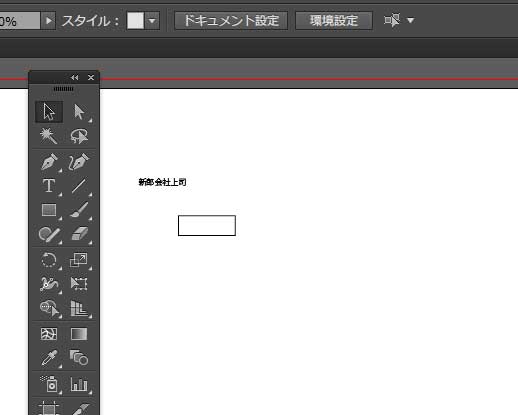
文字のサイズが変更されて、【新郎会社上司】とすべて表示されました。
それでは、肩書と同じように、残るもう一つの四角に名前を入れてみましょう。
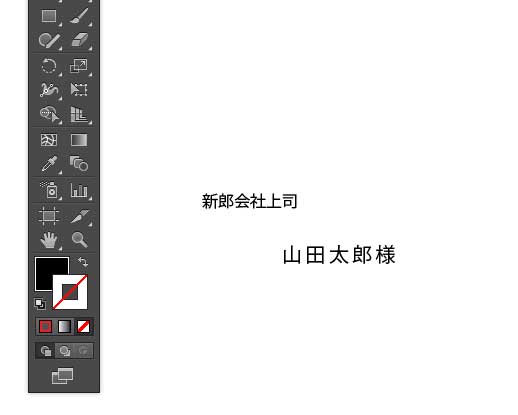
名前の部分は肩書よりも文字を大きくしたいので、10ptにしてみました。
図を見て気づいたことはありませんか?
【山田太郎様】の文字の字間が広くなっています。
実はこれ、前回説明した字間を広げる方法で字間を調節したのではありません。
テキストエリアを作ってから文字を入力した場合、エリア内の文字を均等の幅に統一することができるのです。
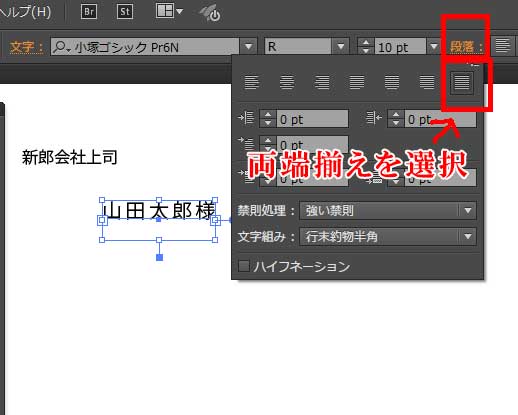
山田太郎様を選択した状態で、右上にある【段落】から、一番左にある【両端揃え】を選択します。
段落の設定を【両端揃え】にしておくことで、文字数の違う人でも、同じ幅で綺麗に表示することができます。
文字を両端揃えに出来たら、山田太郎様をドラッグして、肩書の真下に移動させます。
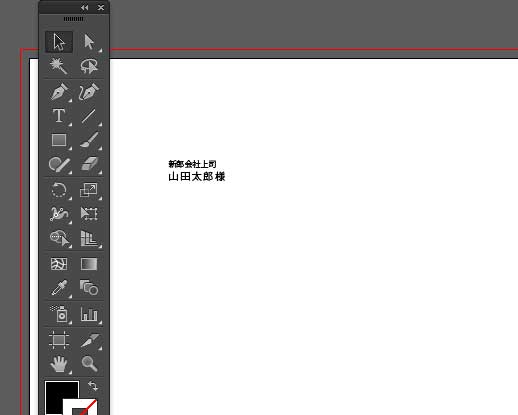
図のように肩書と名前の位置を調整することができたら、次はこの二つの文字を【グループ化】させます。
文字をグループ化してみよう
選択ツールをドラッグすることで、二つの文字を同時に選択することができます。
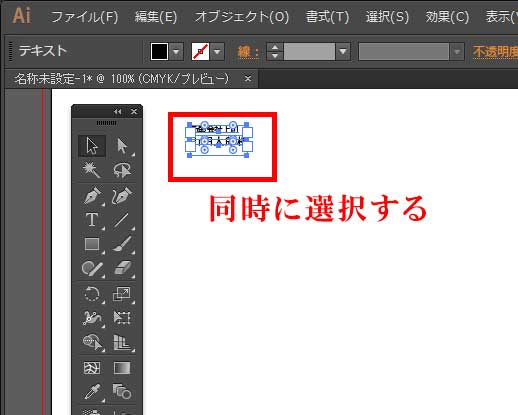
肩書と名前を同時に選択している状態で、【オブジェクト】→【グループ】を選択します。
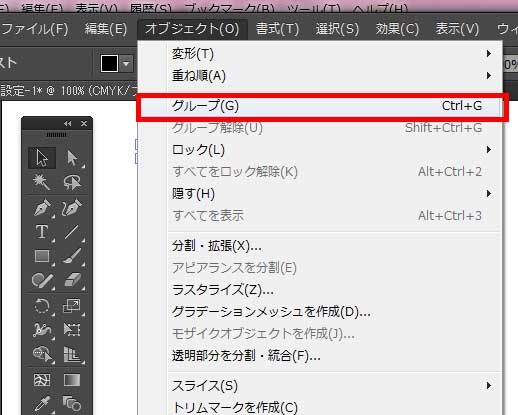
ショートカットキーを使う方法として、【ctrl】+【G】でもグループ化は可能です。
二つの文字をグループ化しておけば、肩書と名前を同時に移動させることができますし、【選択ツール】で選択したときに、肩書と名前が同時に選択されるようになります。
コピー&ペーストで、名前を量産しよう。
肩書と名前のグループ化が出来たら、【選択ツール】で名前を選択した状態で、【ctrl】キーと【c】キーを同時に押します。
ショートカットキーの使い方がよく分からないという人は、上部にある【編集】ボタンを押してから【コピー】を選択しても問題ありません。
名前のコピーができたら、次は【Ctrl】キーと【V】キーを同時に押します。
ショートカットキーの使い方がよく分からないという人は、上部にある【編集】ボタンを押してから【ペースト】を選択しても問題ありません。
新郎会社上司、山田太郎さんが複製されます。
この作業を何度も繰り返しましょう。
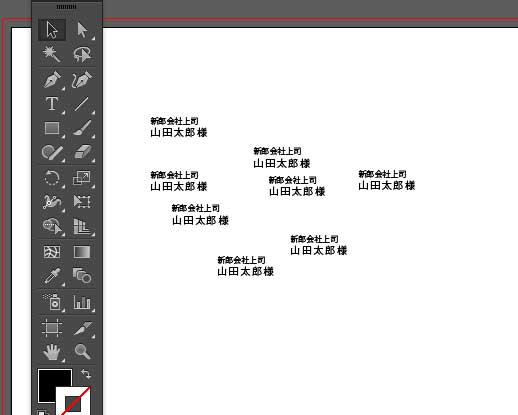
とりあえず、8個の山田太郎様を作成しました。
名前を綺麗に整列して並べよう。
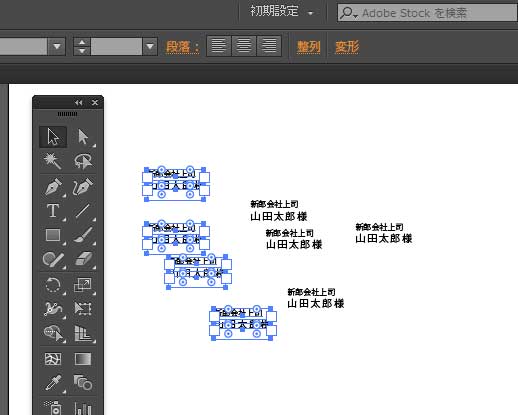
まず、画面左四つの山田太郎様を選択します。
同時に複数の項目を選択しづらい時は、【Shift】キーを押しながら、ひとつずつクリックすると選択しやすいです。
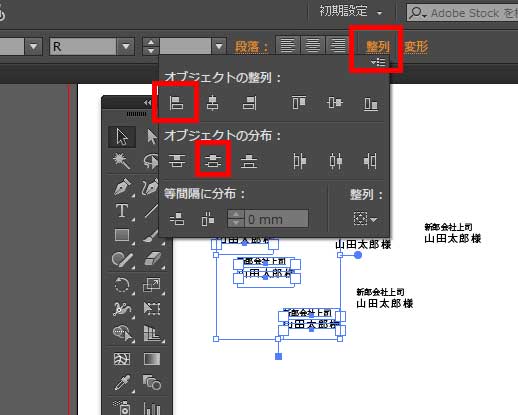
画面左上部にある【整列】ボタンを押して、【オブジェクトの整列】を開きます。
- オブジェクトの整列:一番左端【水平方向左に整列】
- オブジェクトの分布:左から2番目【垂直方向中央に分布】
上記の二つをどちらもクリックしてください。
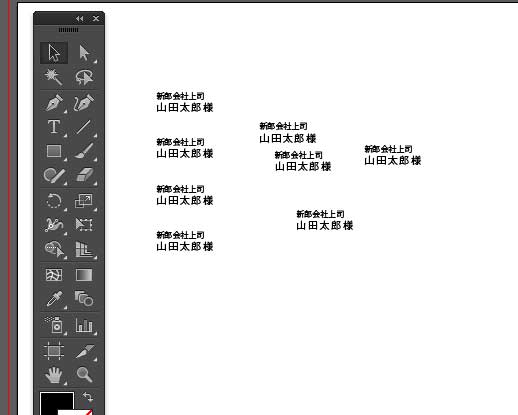
ばらばらに並んでいた名前が、等間隔に綺麗に整列します。
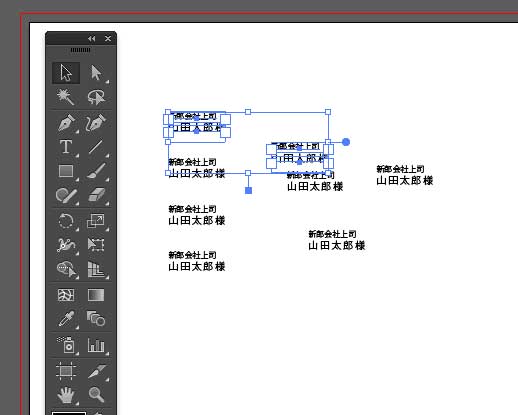
次は、上部2つの山田太郎様を選択して、整列ツールを開きます。
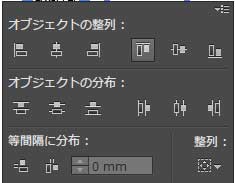
オブジェクトの整列ツールの、右から3つめ【垂直方向上に整列】を使って、上の位置を揃えます。
同じように他の名前も、ドラッグしたり整列ツールを使って、位置を綺麗に整えます。
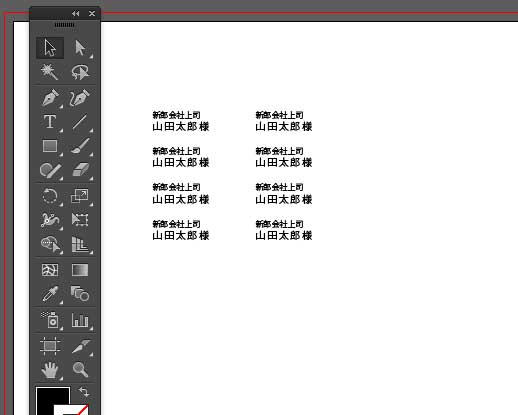
このような感じで、左右きれいに名前を揃えることができました。
テーブルの名前を書こう
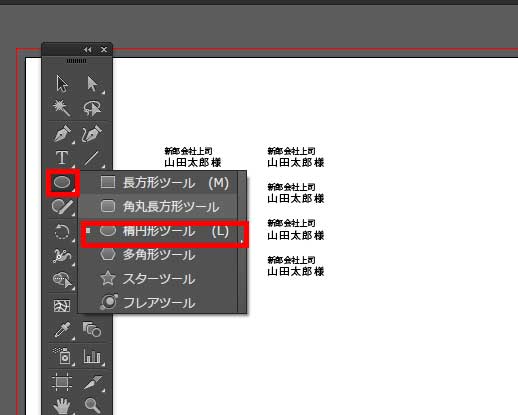
【四角ツール】を長押しすると、図のようにプルダウンが開きます。
楕円形ツールを選択しましょう。楕円形ツールは円を描くツールになります。
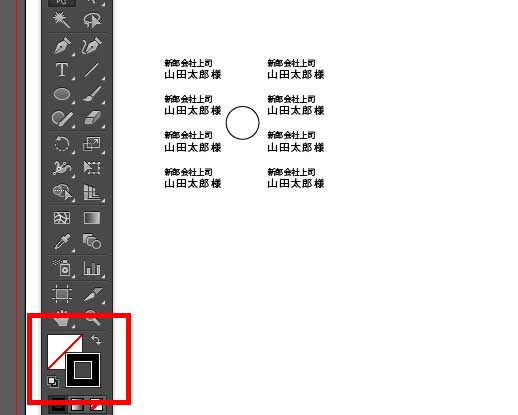
ツールバーの下にある線と塗の選択のところで、線と塗の色を調整します。
※画像は塗りがなし(透明)線が黒色。
色を決めたら、画面状でドラッグをして○を描画しましょう。
円形を描く時とは、Shiftキーを押しながら描くと、綺麗な正円を書くことができます。
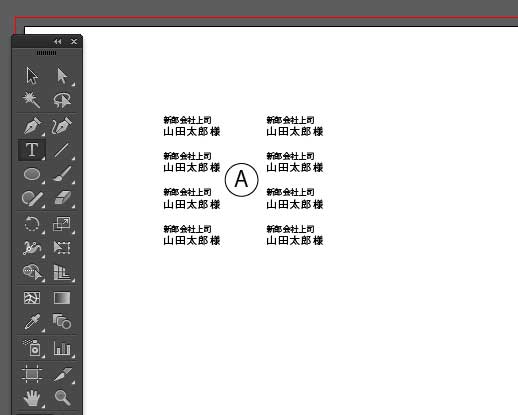
最後に文字ツールで円の中にテーブル番号を記入します。
これで、ひとつのテーブルの席次を作ることができました。
コピー&ペーストで席の位置を決めよう。
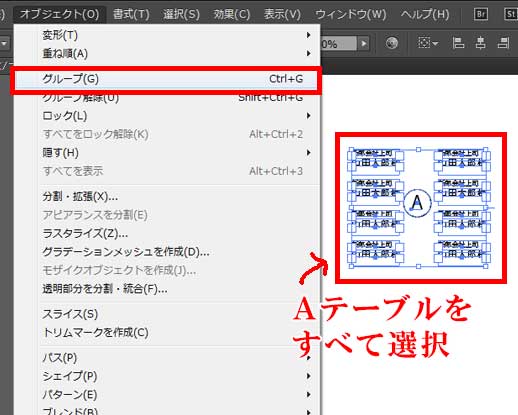
Aテーブルを全て選択し、グループ化します。
【オブジェクト】→【グループ化】もしくは【Ctrl】キーと【G】キーを同時押し。
グループ化が完了したら、山田太郎様の名前を増やしたのと同じように、必要なテーブルの数だけペーストを繰り返します。
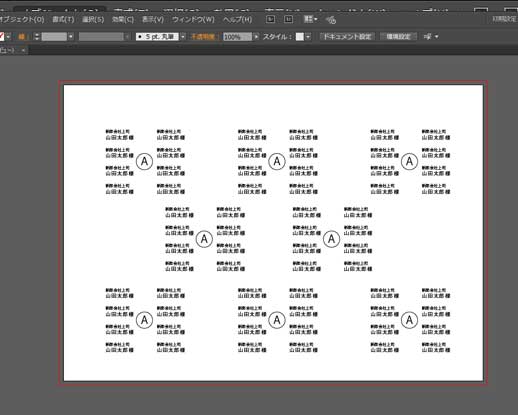
ペーストを繰り返し、山田太郎様の位置を整えたときと同じように、【整列】ツールを使ってテーブルの位置を整えます。
ここまでやれば、ずいぶんと席次表らしくなりましたね。
エクセルを使うよりも、操作に慣れればイラストレーターの方がずっと簡単に席次表を作ることが可能です。
次回 : 席次の名前や肩書きを入力しよう